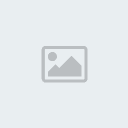XP Tweaking
Win XP Tweaks
-----------
STARTUP
-----------
Windows Prefetcher
******************
[HKEY_LOCAL_MACHINE \ SYSTEM \ CurrentControlSet \ Control \ Session Manager \ Memory Management \ PrefetchParameters]
Under this key there is a setting called EnablePrefetcher, the default
setting of which is 3. Increasing this number to 5 gives the prefetcher
system more system resources to prefetch application data for faster
load times. Depending on the number of boot processes you run on your
computer, you may get benefits from settings up to 9. However, I do not
have any substantive research data on settings above 5 so I cannot
verify the benefits of a higher setting. This setting also may effect
the loading times of your most frequently launched applications. This
setting will not take effect until after you reboot your system.
Master File Table Zone Reservation
**********************************
[HKEY_LOCAL_MACHINE \ SYSTEM \ CurrentControlSet \ Control \ FileSystem]
Under this key there is a setting called NtfsMftZoneReservation, the
default setting of which is 1. The range of this value is from 1 to 4.
The default setting reserves one-eighth of the volume for the MFT. A
setting of 2 reserves one-quarter of the volume for the MFT. A setting
of 3 for NtfsMftZoneReservation reserves three-eighths of the volume for
the MFT and setting it to 4 reserves half of the volume for the MFT.
Most users will never exceed one-quarter of the volume. I recommend a
setting of 2 for most users. This allows for a "moderate number of
files" commensurate with the number of small files included in most
computer games and applications. Reboot after applying this tweak.
Optimize Boot Files
*******************
[HKEY_LOCAL_MACHINE \ SOFTWARE \ Microsoft \ Dfrg \ BootOptimizeFunction]
Under this key is a text value named Enable. A value of Y for this
setting enables the boot files defragmenter. This setting defragments
the boot files and may move the boot files to the beginning (fastest)
part of the partition, but that last statement is unverified. Reboot
after applying this tweak.
Optimizing Startup Programs [msconfig]
**************************************
MSConfig, similar to the application included in Win9x of the same name,
allows the user to fine tune the applications that are launched at
startup without forcing the user to delve deep into the registry. To
disable some of the applications launched, load msconfig.exe from the
run command line, and go to the Startup tab. From there, un-ticking the
checkbox next to a startup item will stop it from launching. There are a
few application that you will never want to disable (ctfmon comes to
mind), but for the most part the best settings vary greatly from system
to system.
As a good rule of thumb, though, it is unlikely that you will want to
disable anything in the Windows directory (unless it's a third-party
program that was incorrectly installed into the Windows directory), nor
will you want to disable anything directly relating to your system
hardware. The only exception to this is when you are dealing with
software, which does not give you any added benefits (some OEM dealers
load your system up with software you do not need). The nice part of
msconfig is that it does not delete any of the settings, it simply
disables them, and so you can go back and restart a startup application
if you find that you need it. This optimization won't take effect until
after a reboot.
Bootvis Application
*******************
The program was designed by Microsoft to enable Windows XP to cold boot
in 30 seconds, return from hibernation in 20 seconds, and return from
standby in 10 seconds. Bootvis has two extremely useful features. First,
it can be used to optimize the boot process on your computer
automatically. Second, it can be used to analyze the boot process for
specific subsystems that are having difficulty loading. The first
process specifically targets the prefetching subsystem, as well as the
layout of boot files on the disk. When both of these systems are
optimized, it can result in a significant reduction in the time it takes
for the computer to boot.
Before attempting to use Bootvis to analyze or optimize the boot
performance of your system, make sure that the task scheduler service
has been enabled – the program requires the service to run properly.
Also, close all open programs as well – using the software requires a
reboot.
To use the software to optimize your system startup, first start with a
full analysis of a fresh boot. Start Bootvis, go to the Tools menu, and
select next boot. Set the Trace Repetition Settings to 2 repetitions,
Start at 1, and Reboot automatically. Then set the trace into motion.
The system will fully reboot twice, and then reopen bootvis and open the
second trace file (should have _2 in the name). Analyze the graphs and
make any changes that you think are necessary (this is a great tool for
determining which startup programs you want to kill using msconfig).
Once you have made your optimizations go to the Trace menu, and select
the Optimize System item. This will cause the system to reboot and will
then make some changes to the file structure on the hard drive (this
includes a defragmentation of boot files and a shifting of their
location to the fastest portion of the hard disk, as well as some other
optimizations). After this is done, once again run a Trace analysis as
above, except change the starting number to 3. Once the system has
rebooted both times, compare the charts from the second trace to the
charts for the fourth trace to show you the time improvement of the
system's boot up.
The standard defragmenter included with Windows XP will not undo the boot optimizations performed by this application.
-----------------------------------
General Performance Tweaks
-----------------------------------
IRQ Priority Tweak
******************
[HKEY_LOCAL_MACHINE \ System \ CurrentControlSet \ Control \ PriorityControl]
You will need to create a new DWORD: IRQ#Priority (where # is the number
of the IRQ you want to prioritize) and give it a setting of 1. This
setting gives the requisite IRQ channel priority over the other IRQs on a
software level. This can be extremely important for functions and
hardware subsystems that need real-time access to other parts of the
system. There are several different subsystems that might benefit from
this tweak. Generally, I recommend giving either the System CMOS or the
video card priority. The System CMOS generally has an IRQ setting of 8,
and giving it priority enhances the I/O performance of the system.
Giving priority to the video card can increase frame rates and make AGP
more effective.
You can give several IRQs priority, but I am not entirely certain how
the system interacts when several IRQs are given priority – it may cause
random instabilities in the system, although it is more likely that
there's a parsing system built into Windows XP to handle such an
occurrence. Either way, I would not recommend it.
QoS tweak
*********
QoS (Quality of Service) is a networking subsystem which is supposed to
insure that the network runs properly. The problem with the system is
that it eats up 20% of the total bandwidth of any networking service on
the computer (including your internet connection). If you are running XP
Professional, you can disable the bandwidth quota reserved for the
system using the Group Policy Editor [gpedit.msc].
You can run the group policy editor from the Run command line. To find
the setting, expand "Local Computer Policy" and go to "Administrative
Templates" under "Computer Configuration." Then find the "Network"
branch and select "QoS Packet Scheduler." In the right hand box, double
click on the "Limit Reservable Bandwidth." From within the Settings tab,
enable the setting and then go into the "Bandwidth Limit %" and set it
to 0%. The reason for this is that if you disable this setting, the
computer defaults to 20%. This is true even when you aren't using QoS.
Free Idle Tasks Tweak
*********************
This tweak will free up processing time from any idle processes and
allow it to be used by the foreground application. It is useful
particularly if you are running a game or other 3D application. Create a
new shortcut to "Rundll32.exe advapi32.dll,ProcessIdleTasks" and place
it on your desktop. Double-click on it anytime you need all of your
processing power, before opening the application.
Windows Indexing Services
Windows Indexing Services creates a searchable database that makes
system searches for words and files progress much faster – however, it
takes an enormous amount of hard drive space as well as a significant
amount of extra CPU cycles to maintain the system. Most users will want
to disable this service to release the resources for use by the system.
To turn off indexing, open My Computer and right click on the drive on
which you wish to disable the Indexing Service. Enter the drive's
properties and under the general tab, untick the box for "Allow the
Indexing Service to index this disk for fast file searching."
Priority Tweak
**************
[HKEY_LOCAL_MACHINE \ SYSTEM \ CurrentControlSet \ Control \ PriorityControl]
This setting effectively runs each instance of an application in its own
process for significantly faster application performance and greater
stability. This is extremely useful for users with stability problems,
as it can isolate specific instances of a program so as not to bring
down the entire application. And, it is particularly useful for users of
Internet Explorer, for if a rogue web page crashes your browser window,
it does not bring the other browser windows down with it. It has a
similar effect on any software package where multiple instances might be
running at once, such as Microsoft Word. The only problem is that this
takes up significantly more memory, because such instances of a program
cannot share information that is in active memory (many DLLs and such
will have to be loaded into memory multiple times). Because of this, it
is not recommended for anyone with less than 512 MB of RAM, unless they
are running beta software (or have some other reason for needing the
added stability).
There are two parts to this tweak. First is to optimize XP's priority
control for the processes. Browse to HKEY_LOCAL_MACHINE \ SYSTEM \
CurrentControlSet \ Control \ PriorityControl and set the
"Win32PrioritySeparation" DWORD to 38. Next, go into My Computer and
under Tools, open the Folder Options menu. Select the View tab and check
the "Launch folder windows in separate process" box. This setting
actually forces each window into its own memory tread and gives it a
separate process priority.
Powertweak application
**********************
xxx.powertweak.com
Powertweak is an application, which acts much like a driver for our
chipsets. It optimizes the communication between the chipset and the
CPU, and unlocks several "hidden" features of the chipset that can
increase the speed of the system. Specifically, it tweaks the internal
registers of the chipset and processor that the BIOS does not for better
communication performance between subsystems. Supported CPUs and
chipsets can see a significant increase in I/O bandwidth, increasing the
speed of the entire system. Currently the application supports most
popular CPUs and chipsets, although you will need to check the website
for your specific processor/chipset combo – the programmer is working on
integrating even more chipsets and CPUs into the software.
Offload Network Task Processing onto the Network Card
************************************************** ***
[HKEY_LOCAL_MACHINE \ SYSTEM \ CurrentControlSet \ Services \ Tcpip \ Parameters]
Many newer network cards have the ability of taking some of the network
processing load off of the processor and performing it right on the card
(much like Hardware T&L on most new video cards). This can
significantly lower the CPU processes needed to maintain a network
connection, freeing up that processor time for other tasks. This does
not work on all cards, and it can cause network connectivity problems on
systems where the service is enabled but unsupported, so please check
with your NIC manufacturer prior to enabling this tweak. Find the DWORD
"DisableTaskOffload" and set the value to 0 (the default value is 1). If
the key is not already available, create it.
Force XP to Unload DLLs
***********************
[HKEY_LOCAL_MACHINE \ SOFTWARE \ Microsoft \ Windows \ CurrentVersion \ Explorer]
"AlwaysUnloadDLL"=dword:00000001
XP has a bad habit of keeping dynamic link libraries that are no longer
in use resident in memory. Not only do the DLLs use up precious memory
space, but they also tend to cause stability problems in some systems.
To force XP to unload any DLLs in memory when the application that
called them is no longer in memory, browse to HKEY_LOCAL_MACHINE \
SOFTWARE \ Microsoft \ Windows \ CurrentVersion \ Explorer and find the
DWORD "AlwaysUnloadDLL". You may need to create this key. Set the value
to 1 to force the operating system to unload DLLs.
Give 16-bit apps their own separate processes
*********************************************
[HKEY_LOCAL_MACHINE \ SYSTEM \ CurrentControlSet \ Control \ WOW]
"DefaultSeparateVDM"="Yes"
By default, Windows XP will only open one 16-bit process and cram all
16-bit apps running on the system at a given time into that process.
This simulates how MS-DOS based systems viewed systems and is necessary
for some older applications that run together and share resources.
However, most 16-bit applications work perfectly well by themselves and
would benefit from the added performance and stability of their own
dedicated resources. To force Windows XP to give each 16-bit application
it's own resources, browse to HKEY_LOCAL_MACHINE \ SYSTEM \
CurrentControlSet \ Control \ WOW and find the String
"DefaultSeparateVDM". If it is not there, you may need to create it. Set
the value of this to Yes to give each 16-bit application its own
process, and No to have the 16-bit application all run in the same
memory space.
Disable User Tracking
*********************
[HKEY_CURRENT_USER \ Software \ Microsoft \ Windows \ CurrentVersion \ Policies \ Explorer]
"NoInstrumentation"=dword:00000001
The user tracking system built into Windows XP is useless to 99% of
users (there are very few uses for the information collected other than
for a very nosy system admin), and it uses up precious resources to
boot, so it makes sense to disable this "feature" of Windows XP. To do
so, browse to HKEY_CURRENT_USER \ Software \ Microsoft \ Windows \
CurrentVersion \ Policies \ Explorer and find the DWORD
"NoInstrumentation". You may need to create this key if it is not there.
The default setting is 0, but setting it to 1 will disable most of the
user tracking features of the system.
Thumbnail Cache
***************
[HKEY_CURRENT_USER \ Software \ Microsoft \ Windows \ CurrentVersion \ Explorer \ Advanced]
"DisableThumbnailCache"=dword:00000001
Windows XP has a neat feature for graphic and video files that creates a
"thumbnail" of the image or first frame of the video and makes it into
an oversized icon for the file. There are two ways that Explorer can do
this, it can create them fresh each time you access the folder or it can
load them from a thumbnail cache. The thumbnail caches on systems with a
large number of image and video files can become staggeringly large. To
disable the Thumbnail Cache, browse to HKEY_CURRENT_USER \ Software \
Microsoft \ Windows \ CurrentVersion \ Explorer \ Advanced and find the
DWORD "DisableThumbnailCache". You may need to create this key. A
setting of 1 is recommended for systems where the number of graphic and
video files is large, and a setting of 0 is recommended for systems not
concerned about hard drive space, as loading the files from the cache is
significantly quicker than creating them from scratch each time a
folder is accessed.